
Ваша «десятка» покрилася панциром і повзає зі швидкістю черепахи? Напевно ви вже перечитали масу цінних вказівок по її прискоренню, ніби відключення «зайвих» служб і візуальних ефектів, чищення автозавантаження і т. п.
Не бачу сенсу в 100500-ий раз писати про те ж саме. Замість переказу всім відомих заюзаних порад я хочу зробити акцент на тому, про що зазвичай не розповідають. Способи підвищення швидкодії, про які ви прочитаєте нижче, не вимагають глибоких знань і значних зусиль. Скажу більше: швидше за все, вони вам знайомі, але з якихось причин ви не вважали, що вони здатні прискорити комп’ютер. Тим не менш, це так.
Регулярно встановлюйте оновлення Windows і драйверів пристроїв
Операційній системі поновлення:
- Виправляють помилки, що призводять до збоїв і уповільнення роботи компонентів Віндовс, пристроїв і додатків.
- Додають системі нові функції.
- Оптимізують роботу обладнання.
- Підвищують швидкодію, відмовостійкість і стабільність ОС.
Словом, оновлення сприяють тому, щоб бабуся-вінда «йшла в ногу» з розвитком технологій. Те ж саме відноситься і до драйверів заліза.
Для регулярної автоматичної установки оновлень операційної системи нічого робити не потрібно – в Windows 10 ця функція включена за замовчуванням. Досить її не чіпати.

Для актуалізації версій драйверів пристроїв найбезпечніше використовувати софт їх виробників. Однак деякі користувачі вважають за краще не морочитися, а довірити все будь-якй сторонній програмі- «автообновлялці». Таке рішення хоч і має право на життя, але несе серйозний ризик, адже невідомо, звідки ці програми поповнюють свої бази. Відомо тільки те, що модифіковані та самописні драйвера з таких баз часто не вирішують, а створюють додаткові проблеми. Наприклад, обвалюють завантаження вінди або призводять до виходу обладнання з ладу.
Відкладіть автозапуск програм
Майже кожен поважаючий себе Windows-додаток «вважає своїм обов’язком» під час установки на ПК прописатися в автозапуску, щоб починати роботу разом з системою, подовжуючи час завантаження, і постійно висіти в оперативній пам’яті, зїдаючи частину її обсягу. Коли таких додатків багато, швидкодія, а особливо швидкість запуску комп’ютера знижується в рази. Але що робити, якщо вони всі вам потрібні?
Щоб дотримати баланс продуктивності, безпеки і зручності роботи на ПК, частина програм можна перевести на відкладений автозапуск, щоб вони стартували не разом з Windows, а через 5-10 і більше хвилин, коли система повністю завантажиться і увійде в робочий режим.
Відкладений автозапуск програм зручно налаштовувати за допомогою безкоштовної утиліти Startup Delayer. Також можна використовувати власний планувальник завдань Windows.
Перед тим як створити завдання на запуск будь-якої програми в планувальнику, видаліть її зі списку автозавантаження в диспетчері завдань (або в інший утиліті, яку ви використовуєте для управління автозапуском). Слідом запустіть планувальник.

У розділі « Дії » натисніть кнопку « Створити завдання ».

Як створювати призначені завдання, думаю, знає майже кожен віндоюзер, тому детально зупинятися на всьому я не буду. Для настройки відкладеного запуску програми нам важливі лише розділи « Тригери », де задаються основні умови виконання завдання, і « Дії ».
Відкривши вкладку « Тригери », натисніть кнопку « Створити ». У вікні « Створення тригера » розгорніть список « Почати завдання » і виберіть свій варіант – наприклад, при вході в систему.
Нижче – в підрозділі « Додаткові параметри », поставте позначку « Відкласти завдання на » і час вкажіть час затримки.
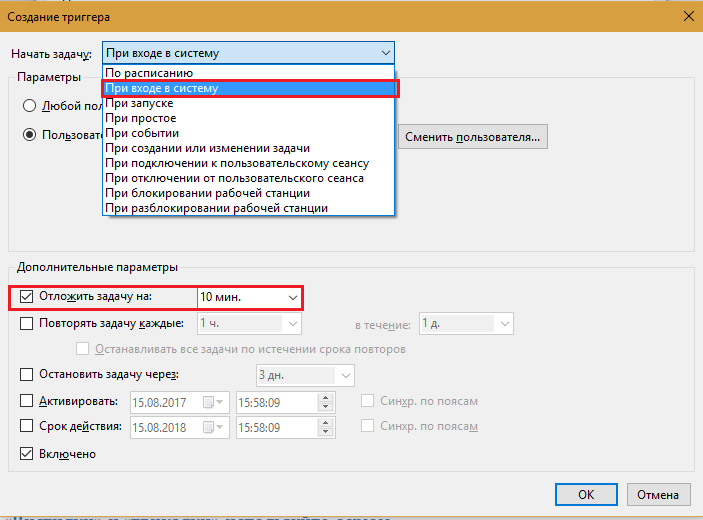
Відкрийте вкладку « Дії » і натисніть « Створити ». Далі зі списку « Дія » виберіть « Запуск програми », а в поле « Програма або сценарій » вкажіть шлях до виконуваного файлу програми (в моєму прикладі це браузер Firefox).

Решта налаштуйте на свій розсуд.
Видаліть невикористовувані додатки
Да, саме видаліть. Не думайте, що не використовувані програми просто лежать на диску, як книги на полиці, і ні на що не впливають. Впливають, ще й як. Навіть якщо програма не прописано в автозавантаженні, частина його компонентів непомітно для користувача завантажується в оперативну пам’ять і виходить в Інтернет для перевірки ліцензії, оновлень і т. п. Крім того, непотрібні програми займають місце в системному розділі диска і забивають своїми записами реєстру. Та й фонова перевірка диска антивірусом, не будь цього мотлоху, могла б прискоритися в кілька разів.
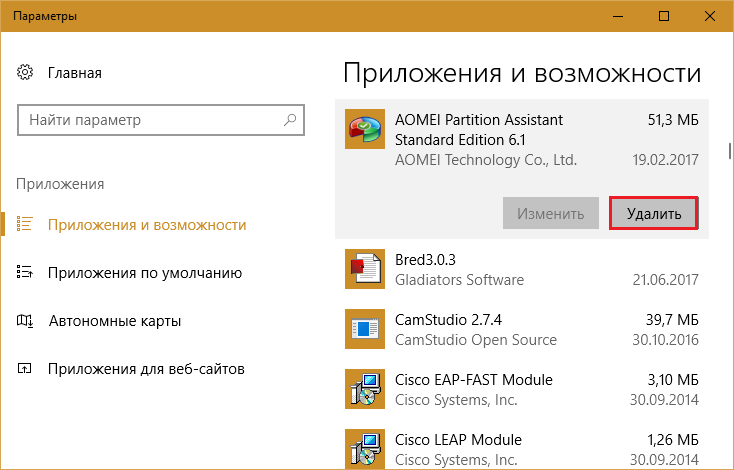
Не вимикайте комп’ютер
Більшість користувачі звикли вимикати комп’ютер завершенням роботи Windows. Якщо операційна система встановлена не на SSD, а на звичайний хард, повторне включення часом затягується на добрий десяток хвилин. Плюс стільки ж часу іноді йде на завантаження програм. Словом, від моменту натискання кнопки power до початку вашої роботи на ПК може пройти близько півгодини.
Навіщо ж втрачати дорогоцінний час? Замість повного виключення ноутбука використовуйте сплячий режим, при якому всі відкриті вікна, програми і документи зберігаються в оперативній пам’яті. Пробудження Windows 10 від сну займає всього 5-15 секунд. При цьому на робочому столі залишається все, що було на ньому до переходу в сон.

На стаціонарних ПК замість сну використовуйте гібридний сплячий режим. Під ним результати роботи зберігаються не тільки в пам’яті, але і на жорсткому диску – на випадок відключення енергії.
Приберіть зайве з Пуска
Меню Пуск в «десятці» за замовчуванням налаштований неоптимально. Нагромадження імен плиток, основна маса яких, швидше за все, вам не потрібна, не тільки знижує продуктивність, але і перешкоджає швидкому пошуку потрібних додатків.
Видаліть з Пуска всі плитки, якими ви не користуєтеся. Особливо з анімованими картинками. Пов’язані з ними програми при цьому залишаться на місці. Видалення плитки – все одно що видалення ярлика на робочому столі.
Щоб прибрати непотрібну плитку, клацніть по ній правою клавішею мишки і виберіть « Відмінити закріплення від початкового екрана ».

Розвантажити робочий стіл
Робоча стіл – зручний простір для зберігання ярликів і невеликих документів, які повинні бути постійно під рукою. Але деякі користувачі використовують його як сховище всіх своїх скарбів, наприклад, сімейних фотоархівів і фільмотеки.
Розміщення багатотонних папок на робочому столі відчутно уповільнює завантаження і роботу ОС, що особливо помітно при невеликому обсязі оперативної пам’яті. Замініть важкі папки ярликами. Це не створить вам зайвих незручностей і позитивно позначиться на продуктивності комп’ютера.
До речі, в Windows 10 з’явилася функція створення додаткових віртуальних робочих столів (створюються натисканням комбінації Win + Ctrl + D). Вони збільшують корисний простір для розміщення відкритих вікон, але якщо зловживати або забути, що десь там запущено кілька важких файлів, можна не дивуватися, що вінда нещадно гальмує.
Щоб перевірити, скільки робочих столів у вас відкрито зараз і що на них знаходиться, натисніть кнопку « Подання завдань » (за замовчуванням вона третя справа на панелі завдань). Закрийте все, чим не користуєтеся.

«Чистилки» і «твікалки» використовуйте з розумом
Дуже багато користувачів Windows несамовито довіряють різним програмам для чищення, оптимізації і прискорення системи. Так, це зручно і іноді результативно, але якщо тримати такі програми постійно запущеними (як деякі з них того вимагають), вони не прискорять, а навпаки, сповільнять роботу комп’ютера.
Запускати «Чистилки-твікалки» при звичайному використанні ПК слід не частіше одного разу на місяць. Це як генеральне прибирання будинку. Адже ви не робите її кожен день?
Мало пам’яті? Увімкніть ReadyBoost
Деякі бюджетні ноутбуки і нетбуки мають вузьке місце – маленьку ємність оперативної пам’яті. Для комфортної роботи під Windows 10 необхідно не менше 4 Гб, але що робити, якщо більше двох комп’ютер не сприймає? Використовуйте в якості додаткової пам’яті USB-флешку або SD-карту, які підтримують технологію ReadyBoost.
Швидкість обміну даними зі знімними носіями, звичайно, нижче, ніж з оперативною пам’яттю, але значно вище, ніж з файлом підкачки на жорстким диску. ReadyBoost дозволяє задіяти простір, який флеш-накопичувачів і SD-карт як буфер для зберігання даних системи і програм, які при нестачі місця в оперативці вивантажилися б в файл підкачки.
Технологія ReadyBoost дозволяє використовувати в якості додаткової пам’яті до 8 знімних пристроїв ємністю від 1 Гб. При цьому швидкість їх читання повинна бути не нижче 2,5 Мб / с (блоки по 4 Кб), а швидкість запису – від 1,75 Мб / с (блоки по 512 Кб).
Як включити ReadyBoost:
- Підключіть знімний девайс до комп’ютера, знайдіть його в провіднику і відкрийте « Властивості ».
- Зайдіть на вкладку « ReadyBoost» і відзначте « Використовувати цей пристрій » або « Надати цей пристрій технології ReadyBoost ». У першому випадку ви зможете самі визначити обсяг простору, який буде задіяний під буфер. У другому – система віддасть йому все вільне місце. Збережені на носії файли залишаться недоторканими.
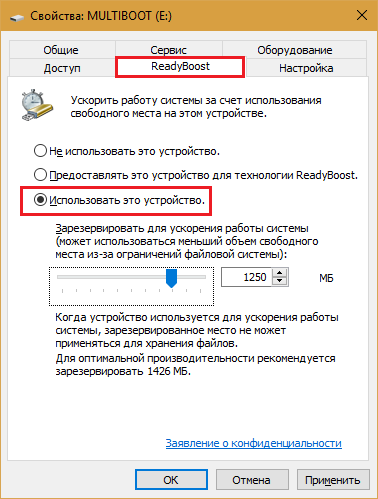
- Збережіть налаштування.
Після цього флешка як і раніше може використовуватися як накопичувач, але простір, віддане ReadyBoost, не визначатиметься в провіднику.
Створіть контрольні точки відновлення
Деякі «корисні» поради щодо прискорення Віндовс містять рекомендацію відключити відновлення системи. На регулярне створення точок відкату, мовляв, витрачається процесорний час і місце на жорсткому диску. Це так, але в реальності створення точки займає лише секунду, а зберігаються в ній тільки останні зміни в реєстрі і список файлів, які слід відновити зі сховища WinSxS.
Я рекомендую не тільки не відключати функцію відновлення системи, але і створювати точки відкоту вручну після всіх серйозних змін в ОС. Це ніяк не відбивається на поточній швидкодії Windows, але істотно скорочує час її відновлення в разі збоїв.
Найкоротший шлях до створення точки відновлення:
- Зайдіть контекстне меню значка « Цей комп’ютер » на робочому столі. Відкрийте « Властивості ». Клацніть в лівій панелі переходу вікна ” Захист системи ».

- У параметрах захисту наступного віконця відзначте системний розділ диска і натисніть « Створити ».
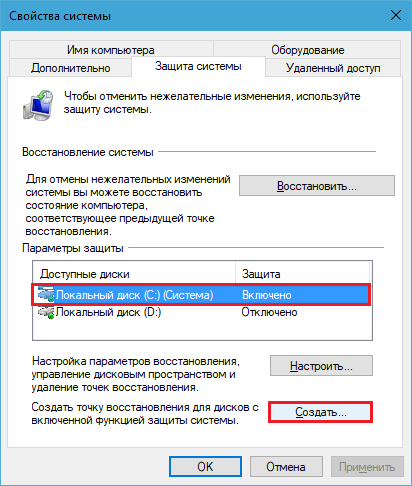
Перенесіть операційну систему на SSD
Це, мабуть, найкраще, що ви можете зробити для підвищення продуктивності вашого комп’ютера. Перенесення Windows і програм зі звичайного харду на SSD багаторазово прискорить навіть самий повільний і застарілий ПК, який не можна або економічно недоцільно апгрейдити іншими способами.
Перенесення не означає, що вам доведеться заново встановлювати систему і всі програми на свіжокуплений SSD-диск. Існують програми, які переносять інформацію зі старого диска на новий майже без участі користувача. Одна з них – безкоштовний і багатофункціональний дисковий менеджер AOMEI Partition Assistant Standard .
Копіювання системи з одного носія на інший в AOMEI Partition Assistant супроводжується покроковими підказками. Вам достатньо підключити обидва диска до комп’ютера, запустити додаток, вибрати опцію « Перенесення ОС SSD або HDD» і слідувати інструкціям, які дуже прості.

Операція, як правило, займає кілька годин. Під час її виконання комп’ютер недоступний для використання. Після закінчення копіювання вам залишиться лише вийняти з машини старий хард і встановити на його місце новий. Налаштування і розташування файлів на новому накопичувачі будуть в точності такими, як на старому, так що вам навіть не доведеться міняти свої звички. Хоча ні, до хорошого звикають швидко. Скуштувавши справжню швидкодю SSD, вам ніколи більше не захочеться повертатися до роботи на HDD.
Також читайте: чому ноутбук вимикається.
Leave a Reply
Щоб відправити коментар вам необхідно авторизуватись.